 IDLE, el entorno de desarrollo de Python
IDLE, el entorno de desarrollo de Python IDLE, el entorno de desarrollo de Python
IDLE, el entorno de desarrollo de PythonEn esta lección aprenderás:
Python es el nombre del lenguaje de programación.
IDLE (Integrated DeveLopment Environment for Python) es el entorno de desarrollo que te va a permitir editar y ejecutar los programas. Se pueden crear y ejecutar programas en Python sin utilizar IDLE, pero IDLE hace mucho más fáciles esas tareas (de hecho, IDLE en inglés significa holgazán).
Si abres el icono de acceso directo de IDLE en Inicio / Programas / Python 2.3, se abrirá la ventana principal de IDLE, como puedes ver en la imagen siguiente.
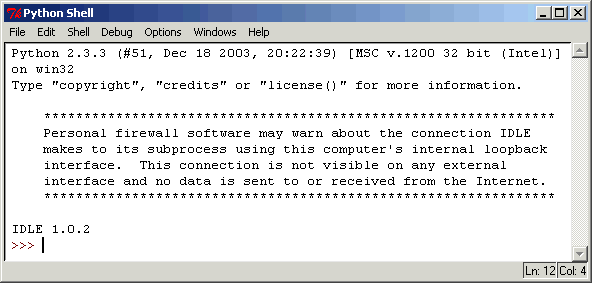
Esta ventana indica la versión de Python y la versión de IDLE que estás utilizando.
En la ventana de IDLE puedes escribir órdenes de Python después del símbolo de petición >>> (en inglés, prompt). Al pulsar Intro, IDLE ejecutará la orden inmediatamente. Si la orden produce algún resultado, éste se mostrará en color azul y sin el símbolo de petición. Por ejemplo, comprueba que Python sabe sumar dos más dos:
>>> 2+2
4
>>>
Al terminar de ejecutar la orden, IDLE vuelve a mostrar el símbolo de petición, en espera de una nueva orden.
Al escribir órdenes en IDLE observarás que algunas palabras cambian de color. Los colores te ayudarán a identificar las instrucciones. Por ejemplo, las palabras reservadas de Python (las que forman parte del lenguaje) se muestran en color naranja. Las cadenas de texto se muestran en verde. Los resultados de las órdenes se escriben en azul y los mensajes de error se muestran en rojo. Prueba los siguientes tres ejemplos:
>>> print 'hola' hola >>> print "hola" hola >>> print hola Traceback (most recent call last): File "<pyshell#19>", line 1, in ? print hola NameError: name 'hola' is not defined >>>
Fíjate en que las cadenas de texto debes rodearlas con comillas (") o apóstrofos ('). En la tercera orden del ejemplo anterior, Python escribe un mensaje de error en inglés que indica dónde se ha producido el error y por qué. En este caso, el error se debe a que hola no está entre comillas y Python cree que quieres saber el valor de una variable que se llama hola; si no está definida previamente ninguna variable que se llame hola, se produce un error. Si no entiendes esta explicación es porque todavía no sabes programar, pero en la próxima lección lo entenderás.
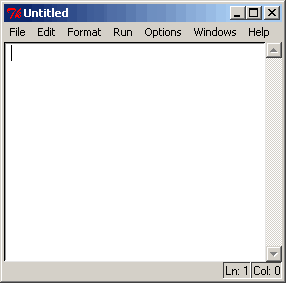
El inconveniente de la ventana principal de IDLE es que para repetir una orden hay que volver a escribirla. Para practicar órdenes sencillas es suficiente, pero si se trata de un programa más complejo es conveniente guardar el programa en un archivo para recuperarlo en cualquier momento. Como además normalmente los programas no salen bien a la primera, eso permite corregir los errores sin tener que volver a escribir todo.
Todo esto se puede hacer con IDLE, abriendo una nueva ventana mediante el menú File / New Window. Al elegir esta opción se abrirá una nueva ventana como la de la imagen.
En esta ventana ya no aparece el simbolo de petición, porque es simplemente un editor de texto (que también colorea las palabras, si el archivo se ha guardado con la extensión correcta). Escribe por ejemplo el siguiente programa:
print'hola'
print 'adios'
Habrás observado que en esta ventana, cuando pulsas Intro, no se ejecuta la orden, sino que simplemente se pasa a la línea siguiente. Para poder ejecutar el programa, primero es necesario guardar el programa en el disco duro (o disquete) del ordenador. Elige la opción del menú "File / Save" para guardar el archivo (también puedes utilizar la combinación de teclas Ctrl+S). La primera vez que guardes un programa se abrirá la ventana de diálogo estandar de Windows. Desplázate hasta la carpeta donde guardes tus programas y escribe en la caja de texto "Nombre de archivo" el nombre que le quieras dar al programa. Al escribir el nombre, no olvides escribir también la extensión ".py" (sin comillas). Si no escribes la extensión, IDLE no colorea las palabras. Una vez guardado el programa, el nombre del archivo aparece en la barra de título de la ventana.
Una vez hayas guardado el programa, puedes ejecutarlo mediante la opción del menú "Run > Run module" (también puedes utilizar la tecla F5). La salida del programa se mostrará en la ventana principal de IDLE.
El procedimiento de trabajo es siempre el mismo: escribe o modifica el programa en la ventana secundaria, guardalo, ejecútalo y, en su caso, la salida del programa se mostrará en la ventana principal. Si quieres, puedes tener varias ventanas secundarias abiertas simultáneamente.
Al escribir un programa ten cuidado en no escribir espacios en blanco innecesarios al principio de una línea, porque Python mostrará un mensaje de error. Más adelante, en la lección de if.. elif... else.., aprenderás cuando se deben poner espacios en blanco y qué significan en Python, pero en las lecciones de variables y de entrada y salida no debes poner espacios en blanco al principio de la línea
Si en el código de un programa escribes una cadena que contenga caracteres no ASCII (acentos, ñ, ç, ¿, ¡, etc) , al guardar el archivo por primera vez, IDLE te muestra el siguiente mensaje de aviso:
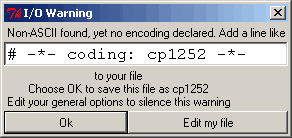
Pulsa el botón "Edit my file". Al principio del programa se insertará la línea siguiente
# -*- coding: cp1252 -*-
que indica el juego de caracteres utilizado en el archivo.(cp1252 es el juego de caracteres de Windows para Europa occidental). A partir de entonces podrás guardar el archivo sin problemas
Si ejecutas un programa de Python que contenga caracteres no ASCII desde IDLE, se ejecutará correctamente. Pero si ejecutas ese mismo programa en MS-DOS (por ejemplo, haciendo doble clic sobre un programa de Python en MiPC), los caracteres no ASCII no se verán correctamente. El motivo del problema es que las ventanas de MS-DOS y de Windows no utilizan el mismo juego de caracteres.
Siguiente lección: Variables
Autor: Bartolomé Sintes Marco
Última modificación de esta página: 17 de marzo de 2004